Pada kesempatan kali ini ayas tidak share software dulu tetapi akan berbagi trik Cara Praktis Mempartisi Hardisk Pada Windows 8. Partisi adalah membagi, menyekat, atau pemisahan ruang hardisk menjadi beberapa ruang kosong supaya kita bisa dengan mudah memanajemen file-file kita namun, terkadang kita suka takut kalau ingin mempartisi hardisk kita ketika sudah ada isi file-file didalamnya karena bisa jadi itu merusak file-file yang tersimpan.
Rusaknya file gara-gara melakukan partisi pernah ayas alami gan dan itu membuat ayas sangat jengkel sekali karena banyak file-file penting yang rusak pada saat itu ayas menggunakan Software Partitin Magic tetapi itu menjadi pengalaman yang sangat berharga bagi ayas dan karena kesalah itu pula akhirnya sekarang ayas menemukan cara aman dan gampang untuk mampartisi hardisk, entah mau dipartisi menjadi 2 bagian, 5 bagian, atau bahkan 10 pun gak masalah asalkan masih ada sisa tempat kosong dihardisk mau dibagi menjadi beberapa pun pasti bisa dan ayas jamin aman tidak akan merusak file-file yang ada didalamnya.
Secara umum ada tiga cara untuk mempartisi hardik yaitu dengan menggunakan software, pada saat instal windows, dan menggunakan fasilitas DiskManagement yang ada disetiap windows. Dan yang ingin ayas share disini adalah cara yang ketiga dengan menggunakan DiskManagement karena cara ini adalah cara yang paling aman dan gampang digunakan tidak perlu menggunakan software tambahan juga jadi sangat praktis. Langsung saja ikuti cara - caranya dibawah ini :
 |
| Sebelum dipartisi hanya ada 5 ruang hardisk |
1. Buka "Windows Explorer" lalu klik kanan "This PC" dan pilih "Manage"
2. Maka akan muncul Jendela Computer Management. Lalu pilih "DiskManagement". Yang ingin ayas pakai sebagai contoh disini adalah Drive (D) dengan nama Document, akan ayas partisi menjadi satu bagian lagi menjadi Drive (J) dengan nama Test.
3. Klik "kanan Drive Document(D)" lalu pilih "Shrink Volume" maka akan muncul lagi jendela pemberitahuan.
Ayas jelaskan dulu:
- Total before shrink. . . . . adalah total keseluruhan hardisk
- Size of available shrink. . . . . adalah jumlah ruang kosong yang bisa dipartisi
- Enter the amount of. . . . . adalah tempat untuk menentukan jumlah partisi yang kita inginkan
- Total size after shrink. . . . . adalah jumlah ruang yang akan kita dapatkan setelah dipartisi
Setelah anda menentukan besarnya partisi yang di inginkan kemudian klik "Shrink".
4. Setelah di klik shrink maka akan mucul ruang kosong dengan warna hitam sebesar yang agan inginkan tadi, disini ayas coba partisi sekitar 20an Giga.
Kemudian "klik kanan" pada bagian yang kosong itu dan pilih "New Simple Volume" kemudian "Klik Next" dua kali.
Tentukan Drivenya, saran ayas biarkan saja begitu supaya berurutan dengan yang sudah jadi tapi kalau mau dirubah juga tidak apa-apa, disini ayas pilih "Drive (J)". "Klik Next"
5. Beri nama Drivenya, yang lainnya biarkan saja seperti itu tidak perlu dirubah-rubah. Pada step ini hanya cukup mengganti nama saja. Setelah diberi nama "Klik Netx" lalu "Klik Finish".
 |
| Tampilan di Windows Explorer setelah dipartisi |
Gampangkan gan? Cuman butuh waktu 5 menit saja. Jika masih ada yang dibingungkan silahkan ditanyakan.
NB : Cara ini juga bisa digunakan pada Windows 7









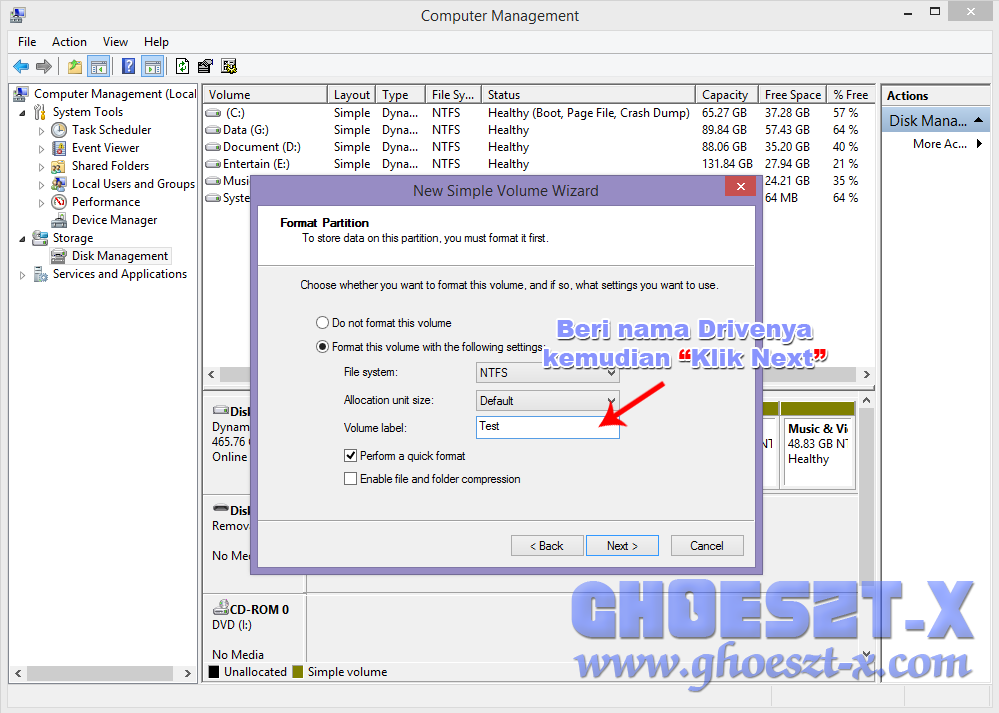

{ 0 Comment... read them below or add one }
Post a Comment
Luangkan sedikit waktu anda untuk memberi komentar kepada saya bisa berupa masukan, kritikan, atau saran agar saya tau apa kekurangan blog ini namun tidak lepas dari rasa hormat saya sebagai admin, gunakanlah kata-kata yang SOPAN karena komentar yang mengandung SPAM, SARA, Pornografi dsb tidak akan saya tampilkan